Publishing Power! Enonic Content Studio Cheat Sheet
Here is a neat and tidy overview of the most useful tips and tricks to excel at Content Studio, the content authoring tool on the Enonic platform.
Written by Vegard Ottervig on

Here is a neat and tidy overview of the most useful tips and tricks to excel at Content Studio, the content authoring tool on the Enonic platform.
Written by Vegard Ottervig on
Content Studio is the ultimate CMS for the Enonic platform. A small selection of the advantages you get with this powerful tool includes:
To get you quickly up to speed in Content Studio, we have compiled a handy cheat sheet for your convenience.
Use this as a quick reference guide whenever you need it!
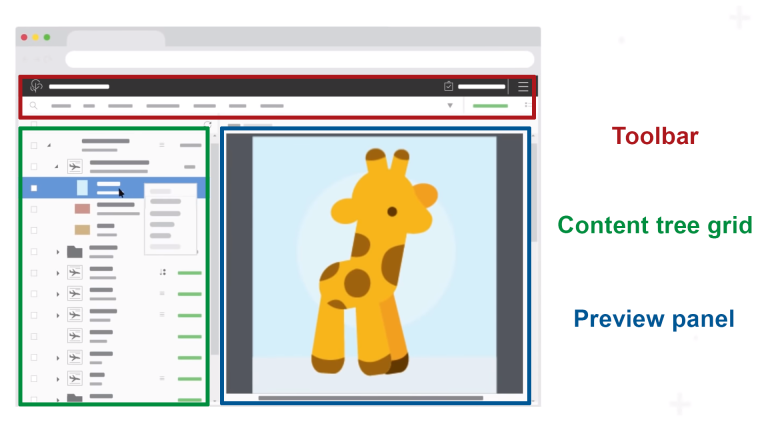
What | Function |
Toolbar | Issues, XP menu, search, actions (new, edit, archive, duplicate, move, sort), preview, publish, widget panel |
Content tree grid | Navigation, overview, actions (new, edit, archive, duplicate, move, sort, preview, publish) |
Preview panel | Interactive preview of content |
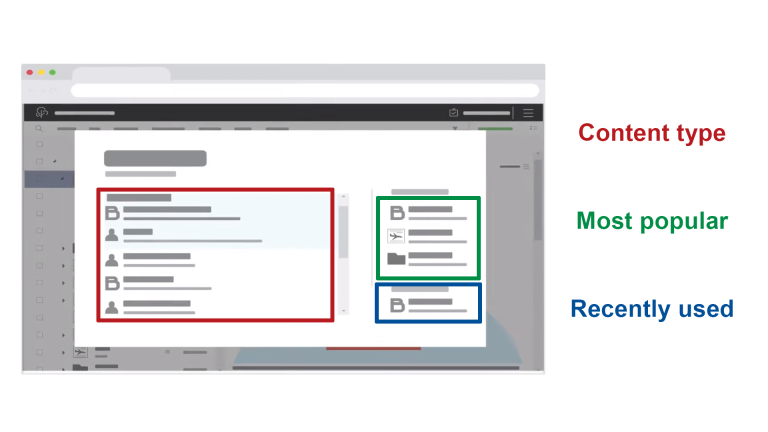
What | Function |
Content type | List of all available content types. |
Most popular | The content types most often used under the content item. |
Recently used | The content type most recently created under the content item. |
See our brand new AI guide for content editors:
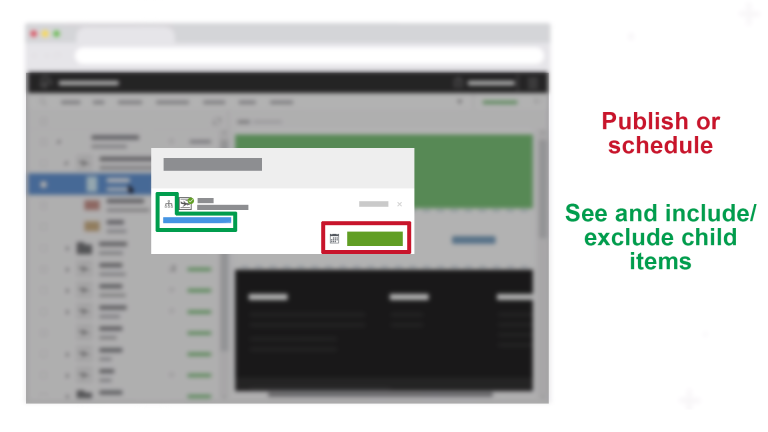
What | Function | Image |
Access publishing wizard in Content navigator | Toolbar → Publish, ctrl+alt+p, Context menu → Publish | 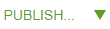
|
Publish now | Publishes content item and selected child items | 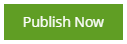
|
Scheduled publishing | Publishes content with start date and eventual end date | 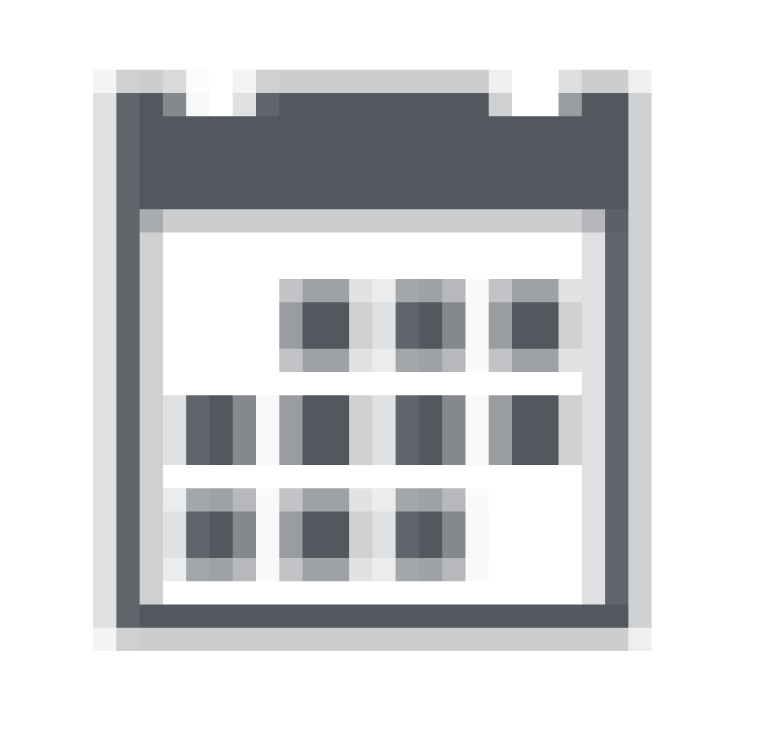
|
Show dependent items | See child items and exclude them from publishing (if possible) | 
|
Include child items | Toggle to include all child items | 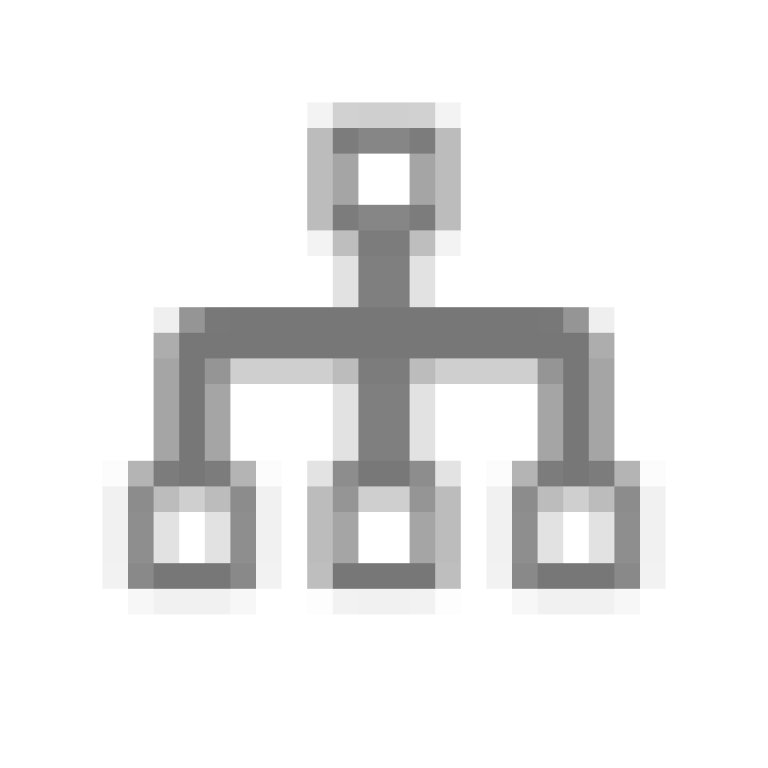
|
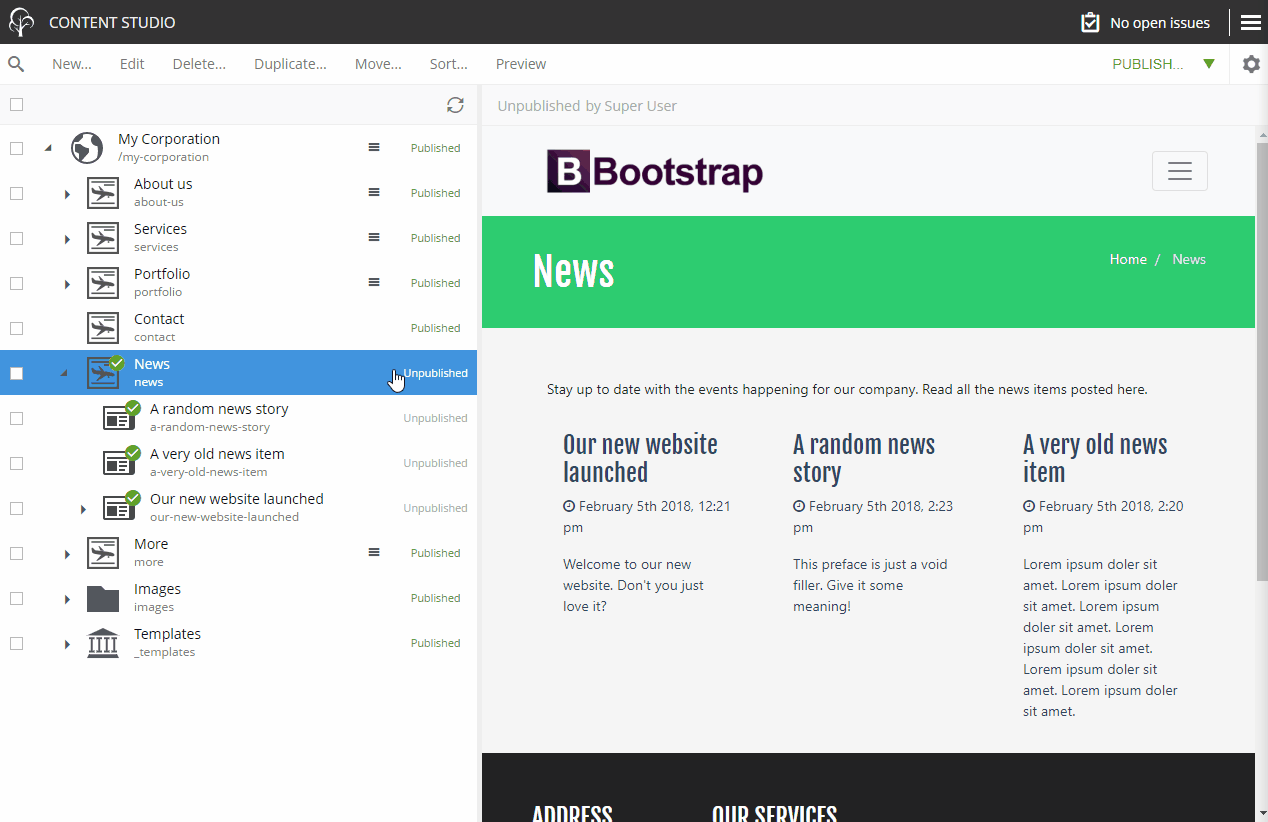
What | Function | Image |
Not validated | Content in draft mode, missing info in required fields, cannot be published | 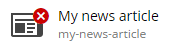
|
In progress | Content in draft mode, info in required fields, cannot be published | 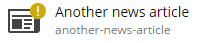
|
Ready for publishing | Content ready to be reviewed and published | 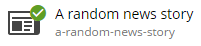
|
Publish request | Request reviewing and publishing from another user | 
|
Published | Workflow state icon no longer shown, will be put back into progress if modified | 
|
| New | Workflow status given to all new invalid or draft content items | 
|
Unpublished | Content taken offline | 
|
Moved | A content item moved to a new path, also in draft mode | 
|
| Modified | A published content item which has been modified, new additions invisible to readers until published | 
|
| Moved, modified | The same as above, with the addition of the content item being moved to a new path | 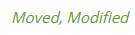
|
| Scheduled | Content item in draft mode, set to be published in the future | 
|
| Expired | Content item that has been automatically unpublished due to scheduling | 
|
What | Function | Image | GIF |
Status | Provides quick overview of content status | 
| |
| Emulator | Lets you preview content item in different sizes and dimensions | 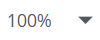
| 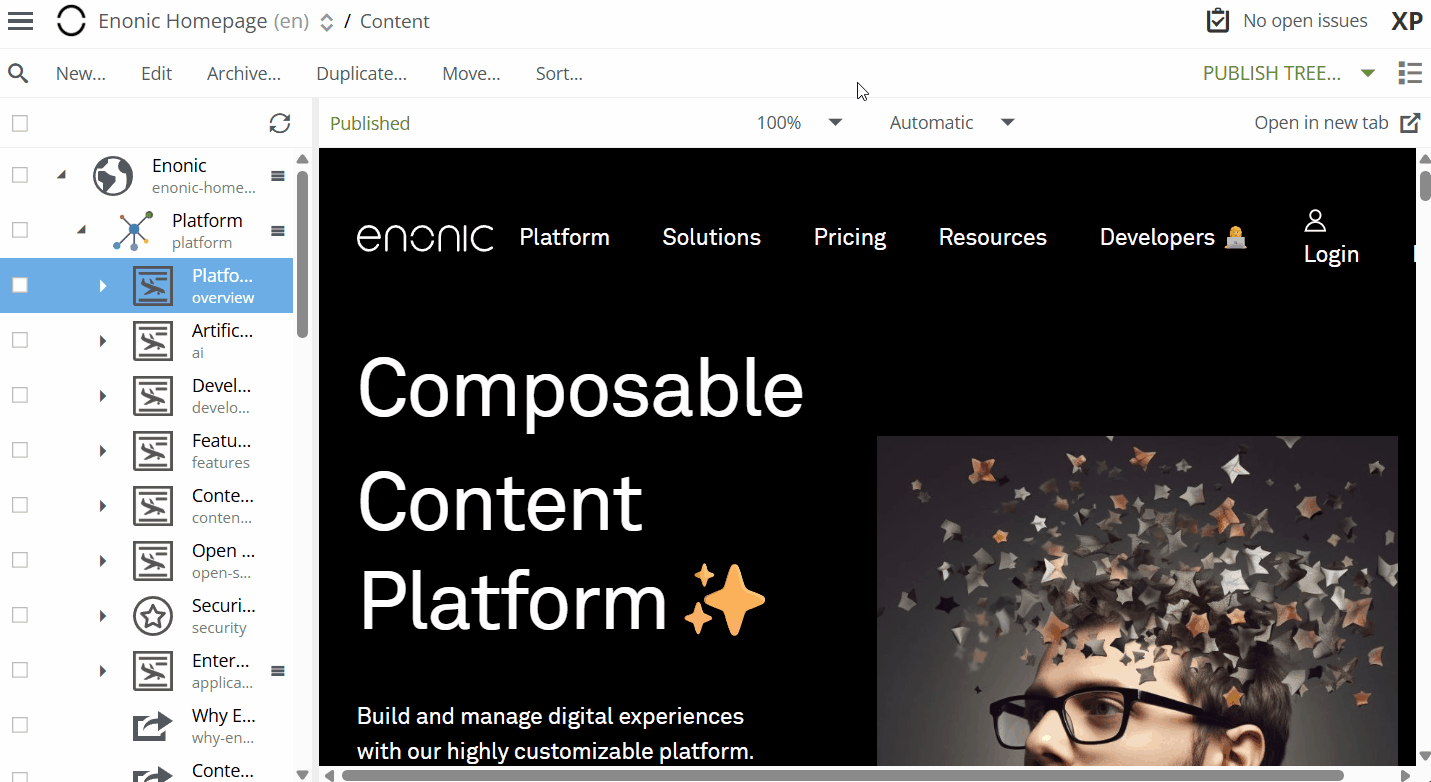
|
| Preview mode | Choose the preview method, including Enonic rendering and JSON | 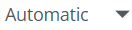
| 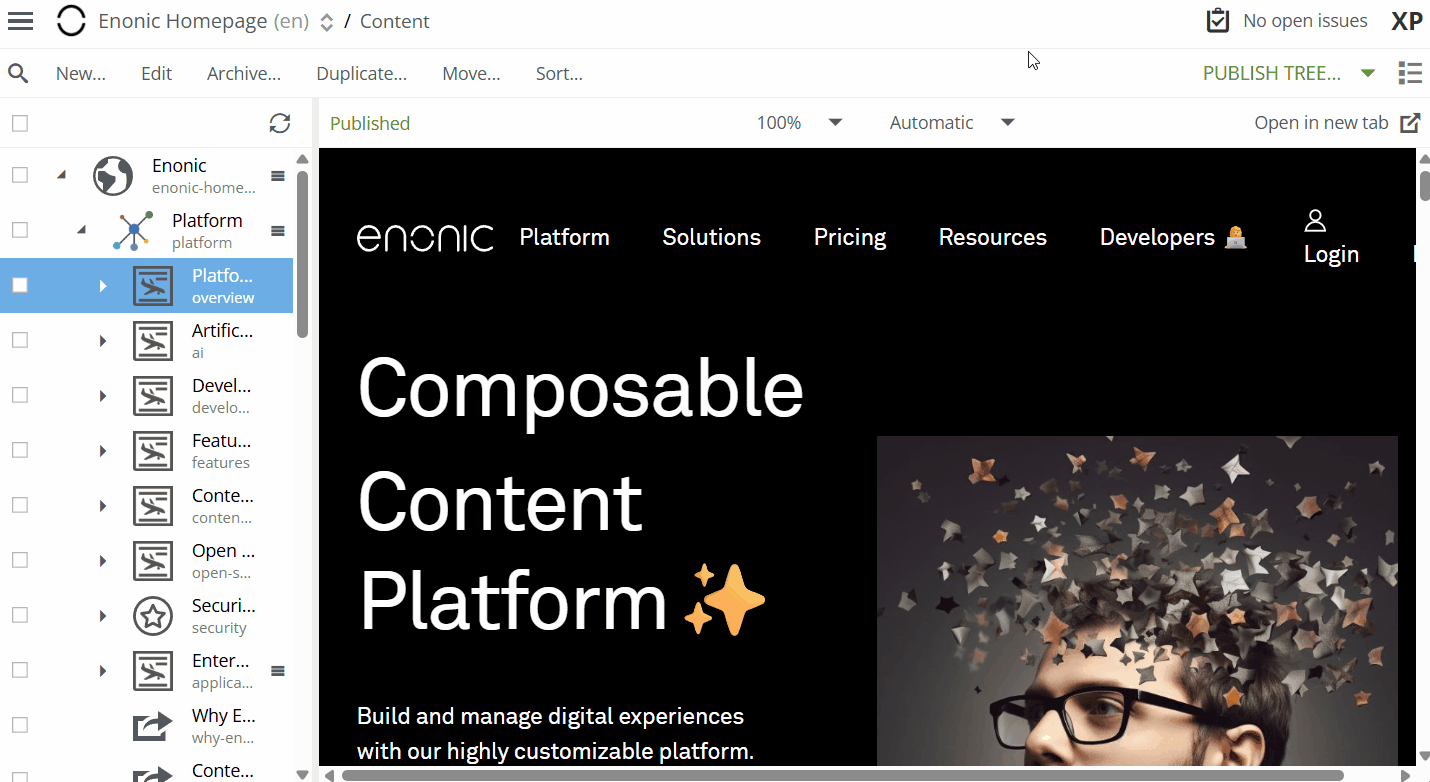
|
| Open in new tab | Opens a fullscreen preview in a new tab | 
| 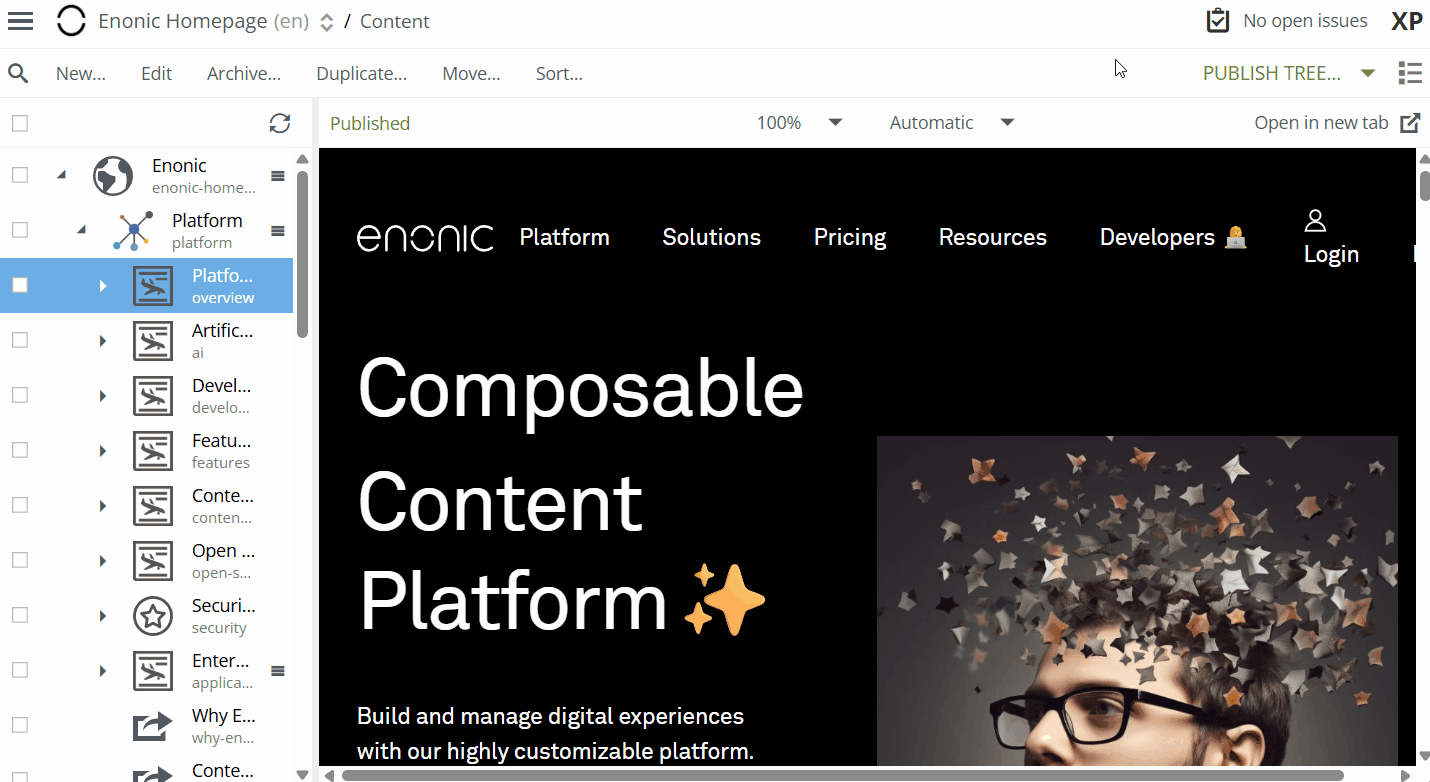
|
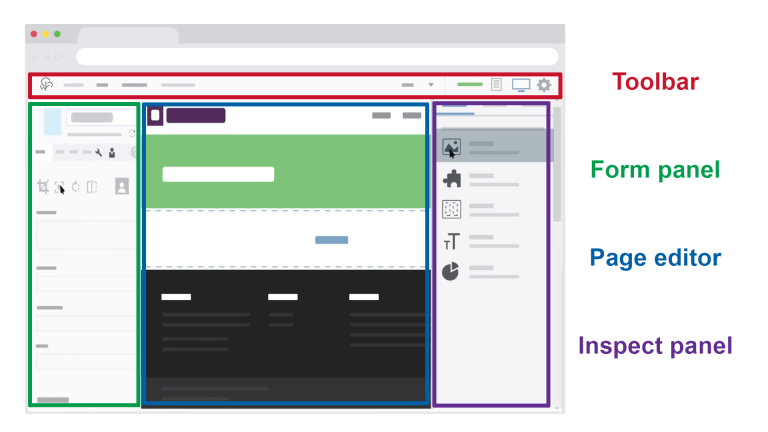
What | Function |
Toolbar | Save, archive, duplicate, preview, publish. Toggle component view, page editor, inspect panel. |
Form panel | Fields for structured content. Standard: Title, URL, menu. |
Page editor | Preview, page customization (editing, drag and drop) |
Inspect/context panel | Insert components, assign page template, see widgets |
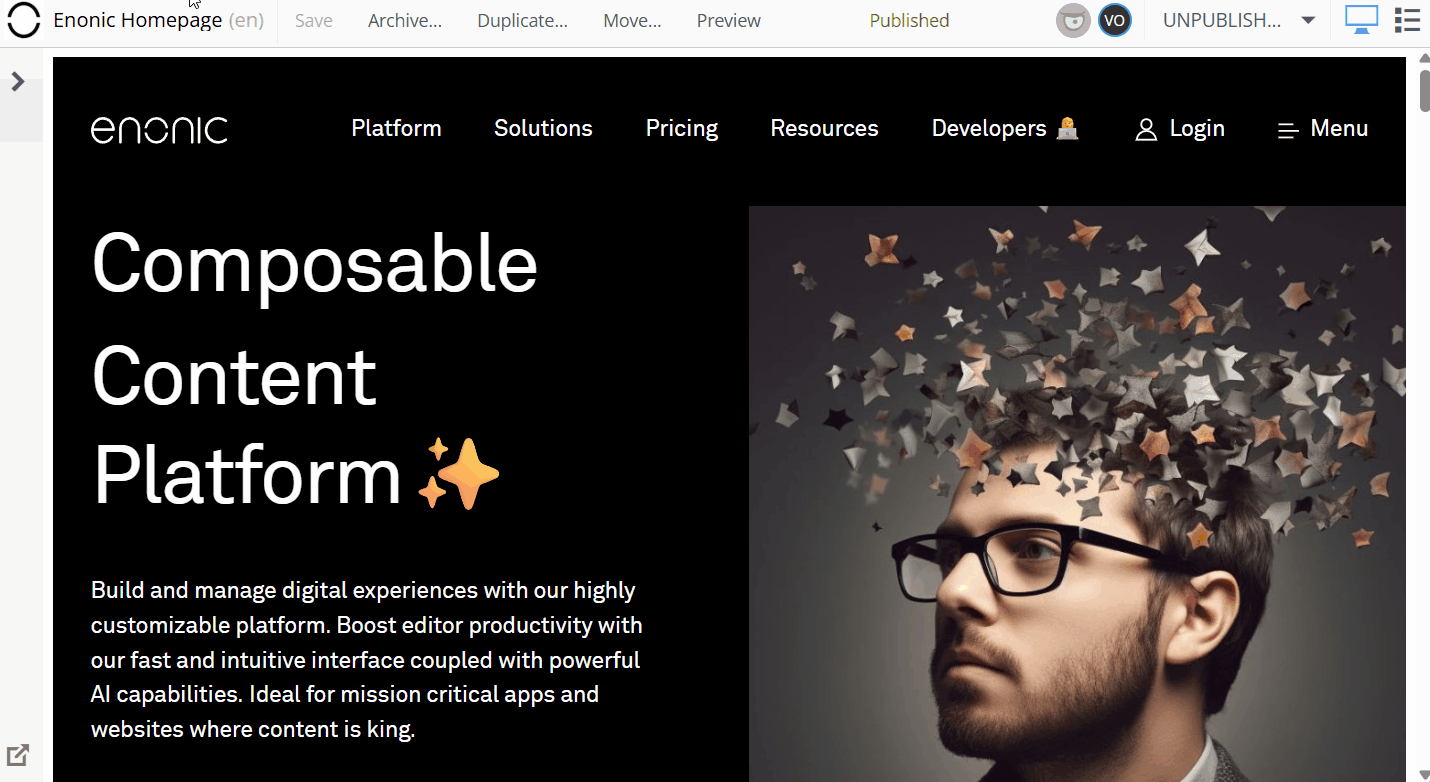
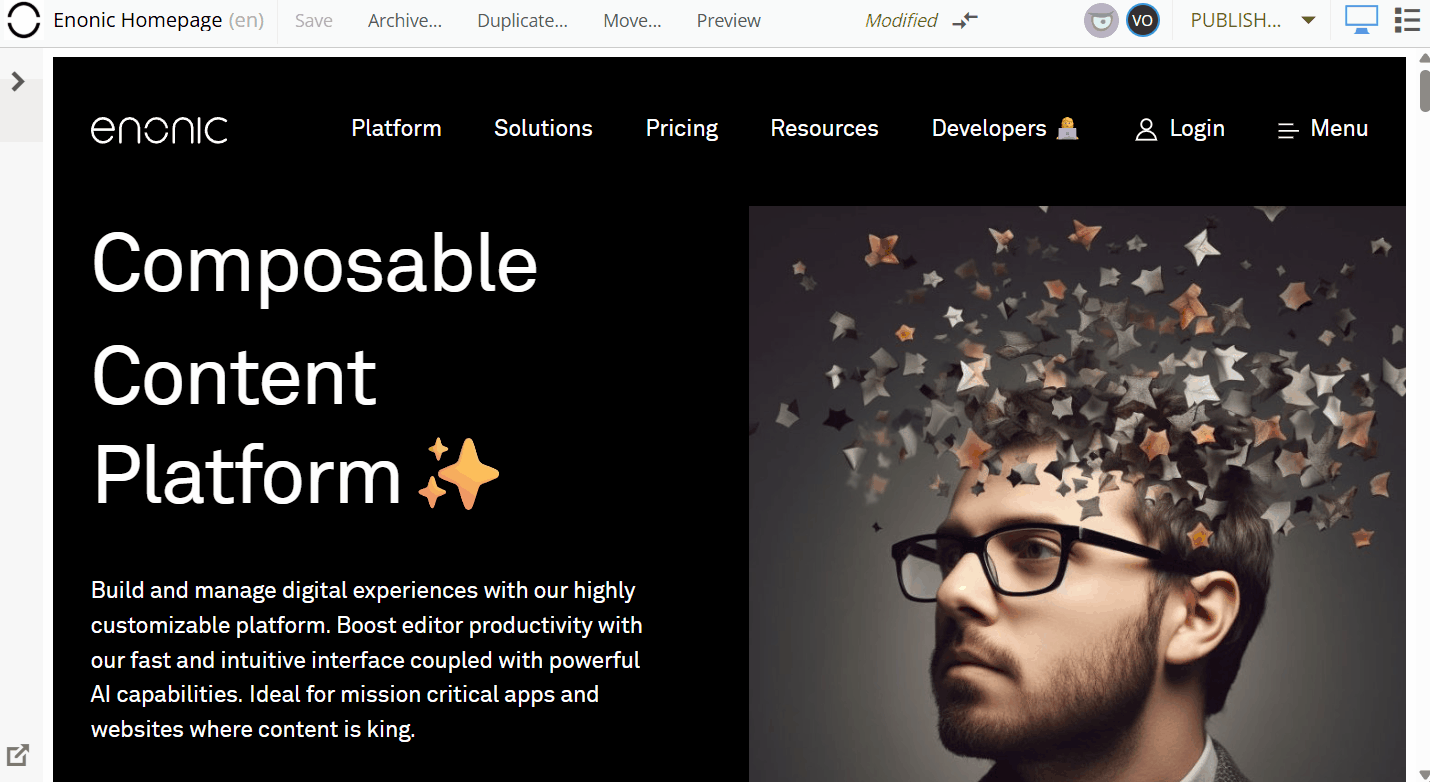
What | Function | Image |
Part | Insert advanced component, e.g. button, articles list, banner, slider | 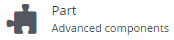 |
Layout | Insert layout, e.g. 2 columns, 3 columns, or more complex | 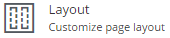 |
Text | Insert rich text component |  |
Fragment | Insert reusable component, e.g. complex layout with image, text, and parts | 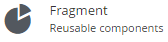 |
In the form panel. See and edit schematic view of all components.
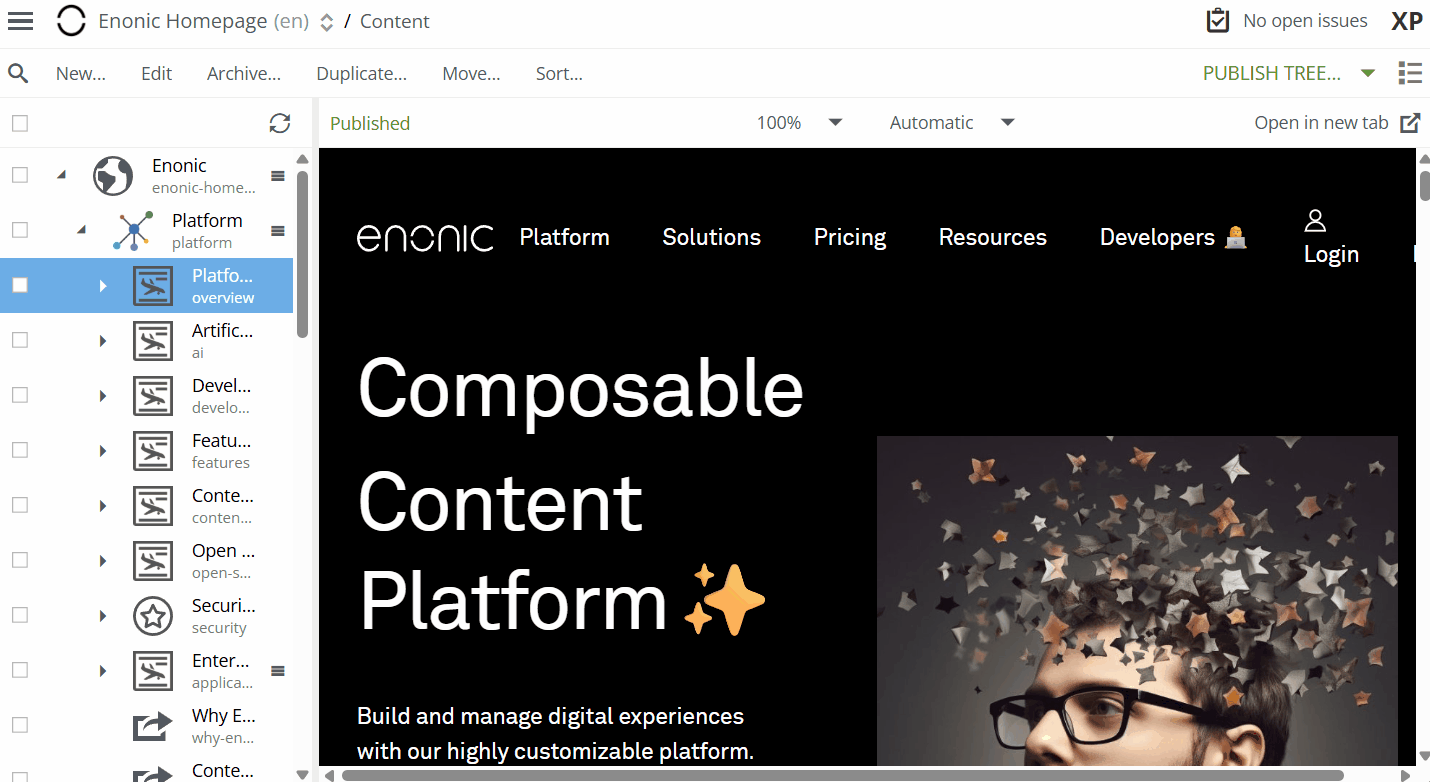
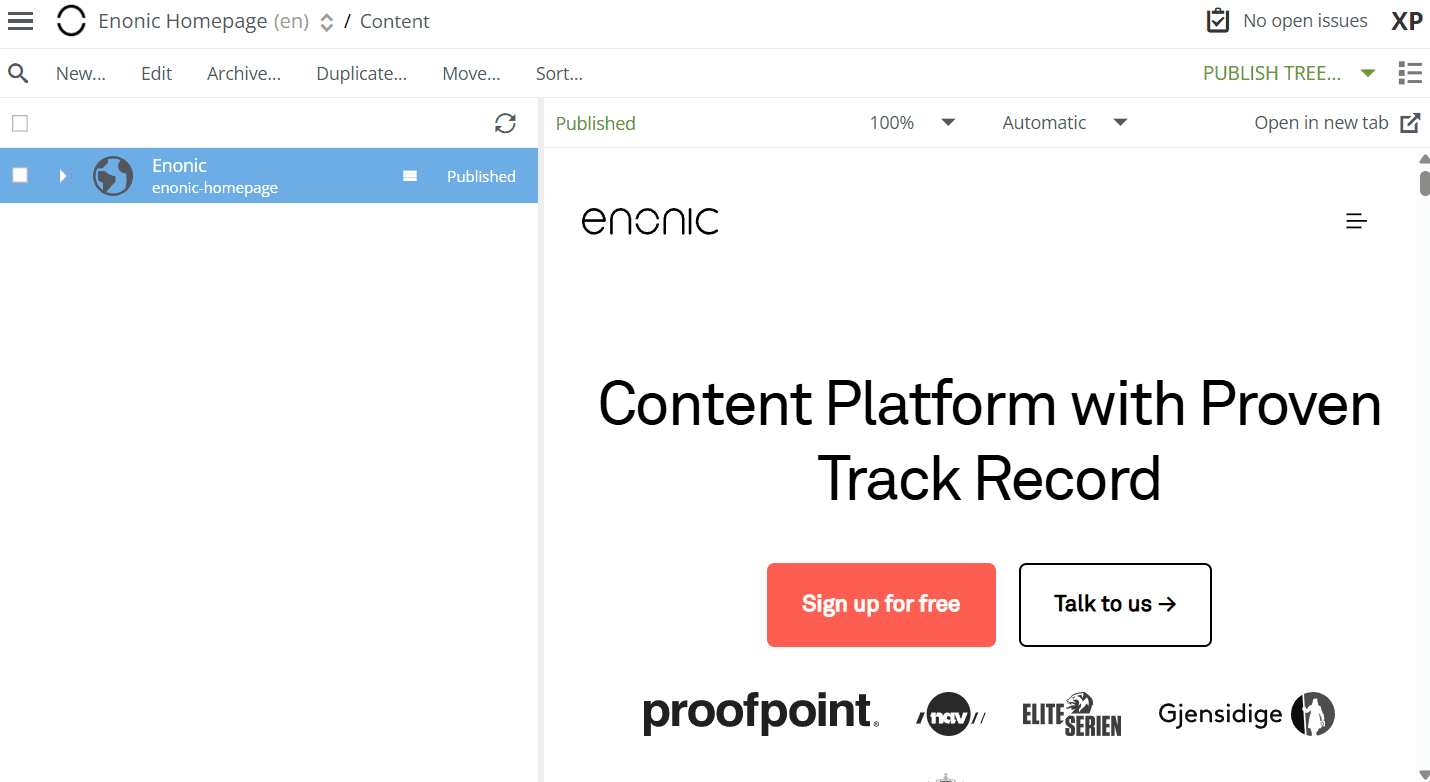
What | Function |
Search field | Fuzzy search, instant results |
Content types | Filter by content types |
| Workflow | Filter by work in progress |
Last modified | Filter by week, day, hour |
| Last modified by | Filter by content last modified by a specific author |
| Owner | Filter by content owner |
| Language | Filter by language |
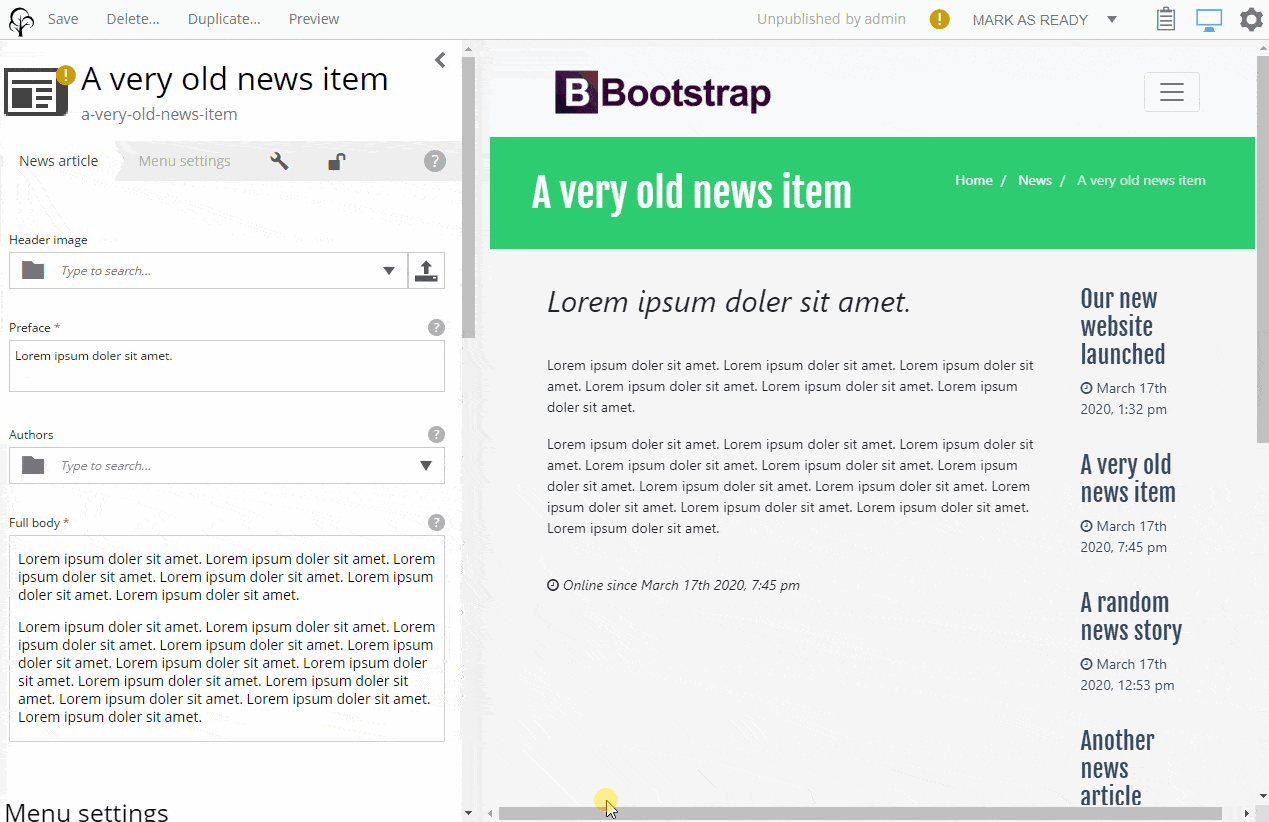
What | Function | Image |
DisplayName | Works as alt-text by default | 
|
Crop | Crop image with slider and dragging, non-destructive | 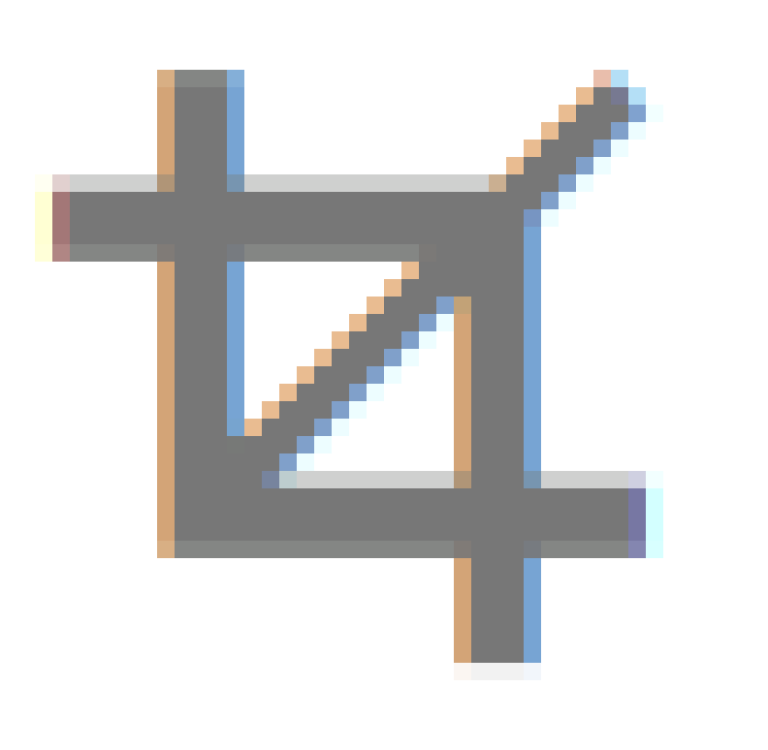
|
Autofocus | Set focal point, always to be in focus regardless of aspect ratio | 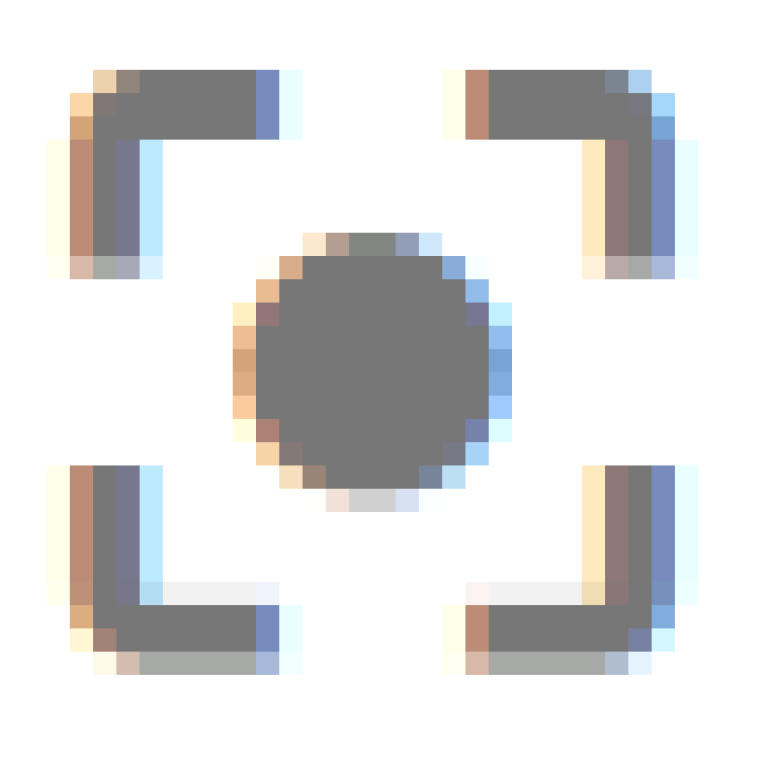
|
Rotate | Rotate image clockwise | 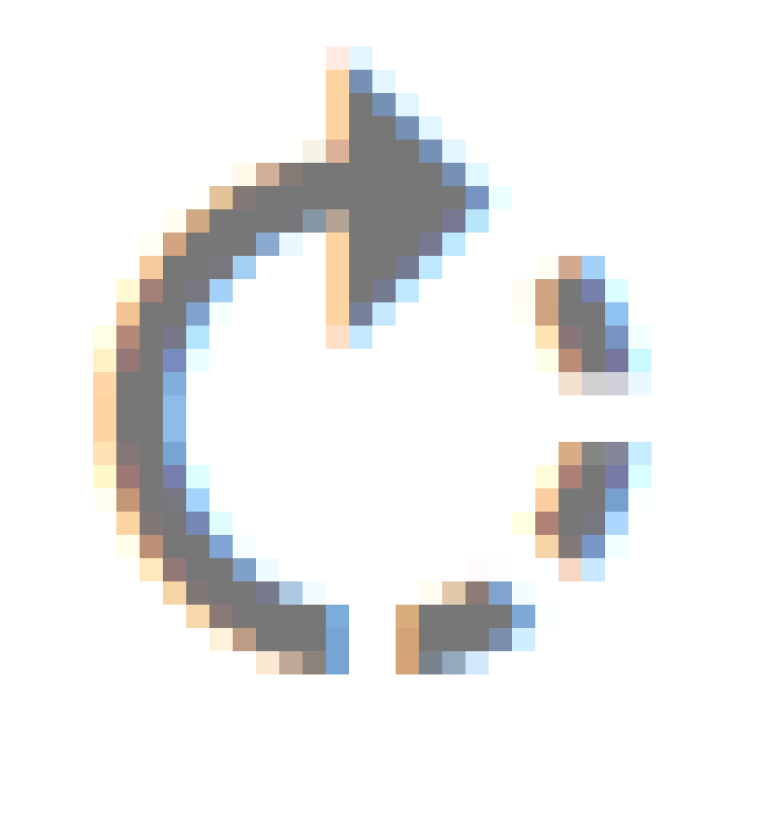
|
Flip | Flip image horizontally | 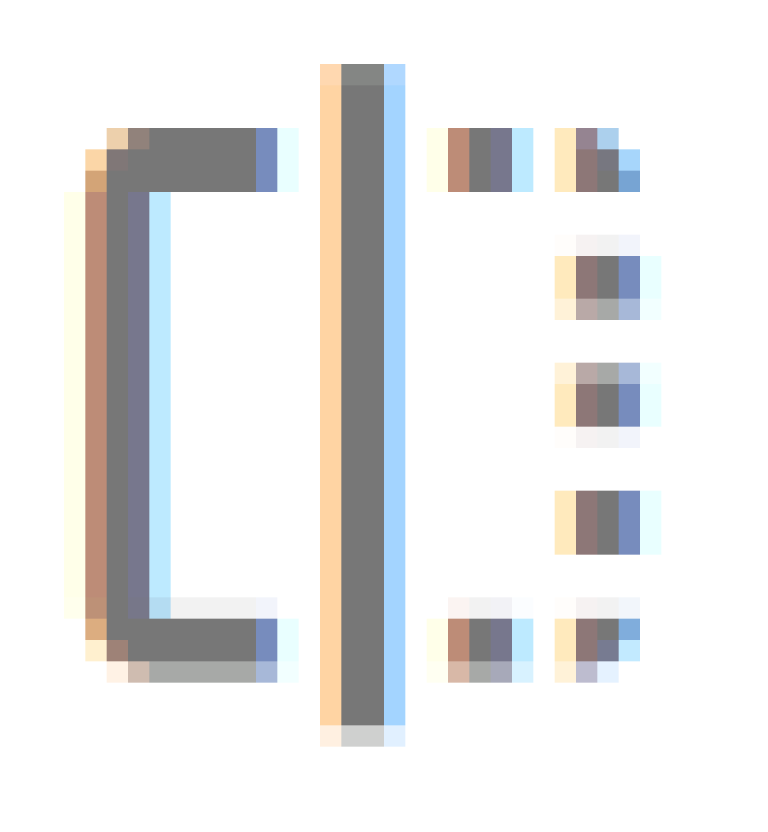
|
Caption | Provides captions to image if enabled on your site | |
Alternative text | Overrides DisplayName as alt-text |
Action | Mac OS X | Windows / Linux |
New content | Alt + N | |
Select / Unselect content | Space | |
Edit selected content | ⌘ + E / Enter | Ctrl + E / Enter |
Delete selected content | ⌘ + Delete | Ctrl + Delete |
Publish selected content | ⌘ + Alt + P | Ctrl + Alt + P |
Preview selected content | Alt + Space | Ctrl + Alt + Space |
Action | Mac OS X | Windows / Linux |
Save content | ⌘ + S | Ctrl + S |
Save content and close wizard tab | ⌘ + Enter | Ctrl + Enter |
Close wizard tab | Alt + W | |
Delete content | ⌘ + Delete | Ctrl + Delete |
Publish selected content | ⌘ + Alt + P | Ctrl + Alt + P |
Preview selected content | Alt + Space | Ctrl + Alt + Space |
Action | Mac OS X | Windows / Linux |
Cut | ⌘ + X | Ctrl + X |
Copy | ⌘ + C | Ctrl + C |
Paste | ⌘ + V | Ctrl + V |
Paste as text | ⌘ + Shift + V | Ctrl + Shift + V |
Select All | ⌘ + A | Ctrl + A |
Bold | ⌘ + B | Ctrl + B |
Italic | ⌘ + I | Ctrl + I |
Underline | ⌘ + U | Ctrl + U |
H1 | ⌘ + Alt + 1 | Ctrl + Alt + 1 |
H2 | ⌘ + Alt + 2 | Ctrl + Alt + 2 |
H3 | ⌘ + Alt + 3 | Ctrl + Alt + 3 |
H4 | ⌘ + Alt + 4 | Ctrl + Alt + 4 |
H5 | ⌘ + Alt + 5 | Ctrl + Alt + 5 |
H6 | ⌘ + Alt + 6 | Ctrl + Alt + 6 |
Paragraph | ⌘ + Shift + 7 | Ctrl + Shift + 7 |
Div (Nornal) | ⌘ + Shift + 8 | Ctrl + Shift + 8 |
Address | ⌘ + Shift + 9 | Ctrl + Shift + 9 |
Undo | ⌘ + Z | Ctrl + Z |
Redo | ⌘ + Y / ⌘ + Shift + Z | Ctrl + Y / Ctrl + Shift + Z |
Insert link | ⌘ + K | Ctrl + K |
Insert image | ⌘ + L | Ctrl + L |
Find | ⌘ + F | Ctrl + F |
Focus to toolbar | Alt + F10 | |
Focus to element | Alt + F11 | |
First published 24 June 2020, updated 10 July 2025.
Get some more insights: