Lag engasjerende innhold med Enonics landingssideredigerer
Bli kjent med den brukervennlige og banebrytende landingssideredigereren i det hodeløse CMS-et Enonic.
Written by Morten Eriksen on

Bli kjent med den brukervennlige og banebrytende landingssideredigereren i det hodeløse CMS-et Enonic.
Written by Morten Eriksen on
Alle som jobber med digitalt innhold i dag forventer et intuitivt, dra-og-slipp visuelt grensesnitt. Den tiden hvor man måtte kode HTML-sider manuelt for hver eneste innholdsbit på nettsiden din er for lengst forbi. Det er også de tidlige forsøkene på å tilby et visuelt CMS, med enorm kompleksitet og flere knapper og alternativer enn stjerner på nattehimmelen.
Content Studio er det visuelle brukergrensesnittet til det hodeløse CMS-et Enonic, og gir en moderne webredaktøropplevelse med alt du kan forvente: Stilig og ryddig visuelt design, forhåndsvisning i kontekst, innholdstrestruktur, dra-og-slipp-funksjonalitet, responsivt design, WYSIWYG, og rask ytelse.
I denne korte guiden vil vi vise deg hvordan du enkelt bygger en landingsside i Enonic.
Content Studio består av to arbeidsområder – Content Navigator og Content Editor.
Content Navigator, også kjent som "utforskningsmodus" eller "griden", er der du får en oversikt over alt innholdet ditt og organiserer det. Her kan du nyte funksjoner som:
Content Editor, også kjent som "redigeringsmodus", er der du faktisk lager blogginnlegg, setter sammen landingssider og redigerer bilder. Dette arbeidsområdet har funksjoner som:
Slik lager du en landingsside fra bunnen av i Content Studio:
Velg passende plassering i Content Navigator
Opprett ny landingsside, skriv inn visningsnavn, og lagre
Høyreklikk i editoren/forhåndsvisningen og velg "tilpass side"
Høyreklikk og sett inn layout. Eller: åpne kontekstpanelet øverst til høyre, "Sett inn," og dra og slipp layout
Velg layoutform (2 kolonner, 3 kolonner, osv.)
Sett inn komponent (part, riktekst eller fragment) i layouten
Rediger komponenten
Omorganiser komponenter og publiser siden. Voilà!
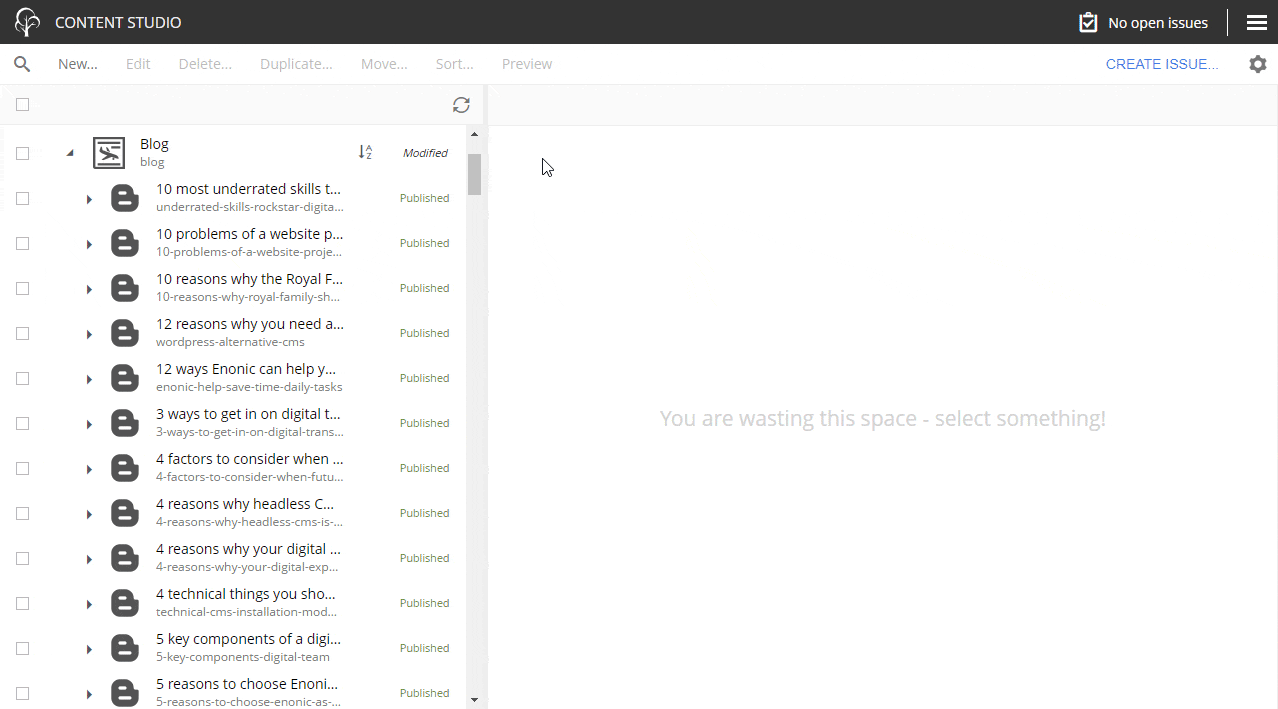
Les også: Responsiv innholdsforvaltning i Enonic »
Riktekst-komponenten i landingssidebyggeren har en riktekst-editor. Dette betyr at du kan lage engasjerende innhold med alle funksjoner du forventer fra et tekstbehandlingsprogram – inkludert formatering, tekstjustering, tabeller, bilder, videoer, makroer, osv.
Mens formålet med riktekst-komponenten burde være selvforklarende, krever imidlertid layouts, parts og fragmenter en nærmere forklaring.
Layouts og parts er konfigurasjon og kode bygget av dine utviklere og lagt inn i Enonic. Hva disse består av, er helt opp til ditt digitale team og utviklere – det avhenger av behovene til din organisasjon og hvilke spesifikke funksjoner dere har bedt om.
En helseleverandør kan for eksempel kreve parts for å vise diagnoser, medisinske fakta og behandlinger, mens en matleverandør kan trenge noe helt annet, som en part for å bla gjennom ingredienser, vise oppskrifter eller en bestillingsknapp.
En part kan dermed være alt dine utviklere kan bygge – som en liste som viser dine nyeste blogginnlegg, forfatterprofil, knapp, oppfordring til handling, kontaktliste, sitat, prisliste, oppskrift, kalkulator, sosial deling, eller hva du enn måtte trenge.
En layout kan være hvilken som helst organisering av sideelementer du ønsker, som en, to, tre eller flere kolonner. Layout-komponenten lar deg også konfigurere for eksempel bakgrunnsfarge eller den relative størrelsen mellom kolonnene – et 2-kolonne oppsett kan for eksempel organiseres som 50-50, 30-70, osv.
Ikke glem å konsultere vår Content Studio-dokumentasjon »
Fragmenter er gjenbrukbare komponenter, altså en forhåndskonfigurert part eller et layout med slike parts. Si at du lager en infoboks du kanskje vil gjenbruke på fremtidige sider, med infoboksen bestående av et 2-kolonne oppsett – et bilde til venstre og tekst til høyre.
I Content Studio kan du høyreklikke en komponent og velge alternativet “Lagre som fragment.” Nå er de forhåndsdefinerte komponentene lagret og kan settes inn i en hvilken som helst annen side ved å sette inn en fragment-komponent og bla gjennom den relevante.
Hvis du setter inn et fragment på din nåværende landingsside og vil endre det, kan du løsne det fra originalen og gå tilbake til den opprinnelige oppsettet med fullt tilpassbare layouts og parts på siden.
***
Å bygge og vedlikeholde landingssider i Enonic er en lek, slik det skal være. Bare bruk vår logiske og ryddige Content Navigator for å bestemme hvor du skal opprette en landingsside. Deretter kan du begynne å organisere siden med vårt intuitive komponentsystem, dra-og-slipp, layouts, riktekst, parts og fragmenter etter eget ønske til du har det hele perfekt.
Først publisert 21. august 201 9, oppdatert 5. desember 2022.
Få enda mer innsikt 🤓