Publiseringsmakt! Jukselapp for Enonic Content Studio
Ren og ryddig oversikt over de mest nyttige tipsene og triksene for å lykkes med Content Studio.
Written by Vegard Ottervig on

Ren og ryddig oversikt over de mest nyttige tipsene og triksene for å lykkes med Content Studio.
Written by Vegard Ottervig on
Content Studio er det ultimate CMS for Enonic-plattformen. Brukervennlig grensesnitt, responsiv design, innholdstrenavigering, avansert bildehåndtering, visuell sideredigering, kjente tastatursnarveier, bruker- og tillatelsesadministrasjon, URL-håndtering, interaktiv forhåndsvisning og tilpassede innholdstyper er bare et lite utvalg av fordelene du får med dette kraftige verktøyet.
For å få deg raskt i gang i Content Studio, har vi satt sammen et praktisk jukseark for enkelhets skyld. Bruk dette som en hurtigreferanse når du trenger å bli påminnet om hvor raskt og enkelt du kan løse oppgavene dine.
Last ned juksearket for Content Studio her »
Vi har også samlet tipsene for deg nedenfor, komplett med GIF-er for enkel referanse.
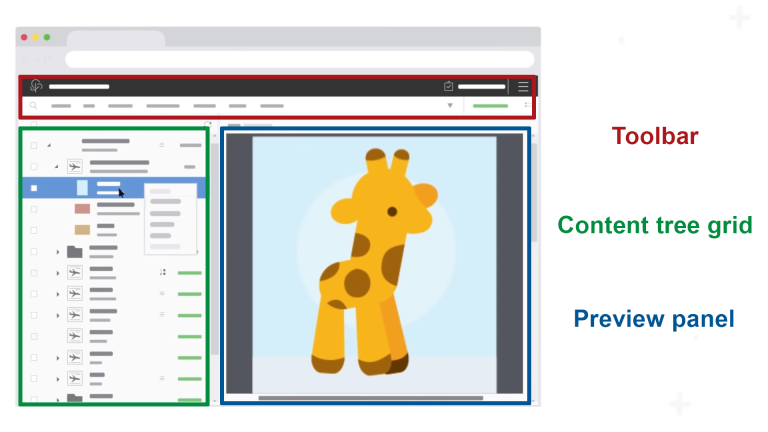
Hva | Funksjon |
Verktøylinje | Problemer, XP-meny, søk, handlinger (ny, rediger, slett, dupliser, flytt, sorter, forhåndsvis), publiser, widgetpanel |
Innholdstrenett | Navigering, oversikt, handlinger (ny, rediger, slett, dupliser, flytt, sorter, forhåndsvis, publiser) |
Forhåndsvisningspanel | Interaktiv forhåndsvisning av innhold |
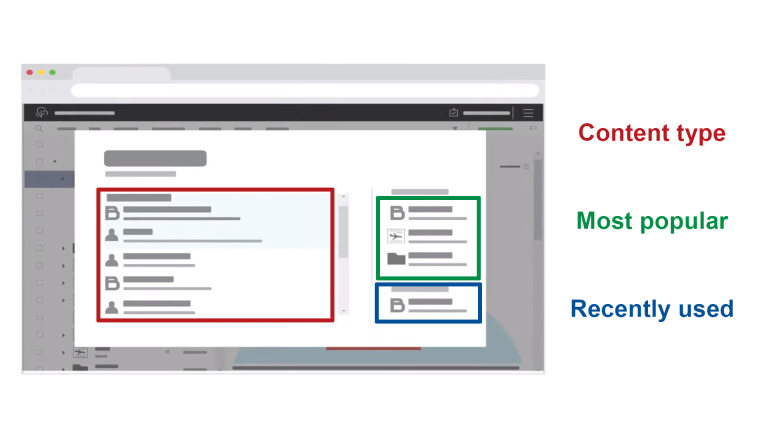
Hva | Funksjon |
Innholdstype | Liste over alle tilgjengelige innholdstyper. |
Mest populær | Innholdstypene som oftest brukes under innholdselementet. |
Nylig brukt | Innholdstypen sist opprettet under innholdselementet. |
Se også om Enonic passer til arkitekturen og ferdighetene dine:
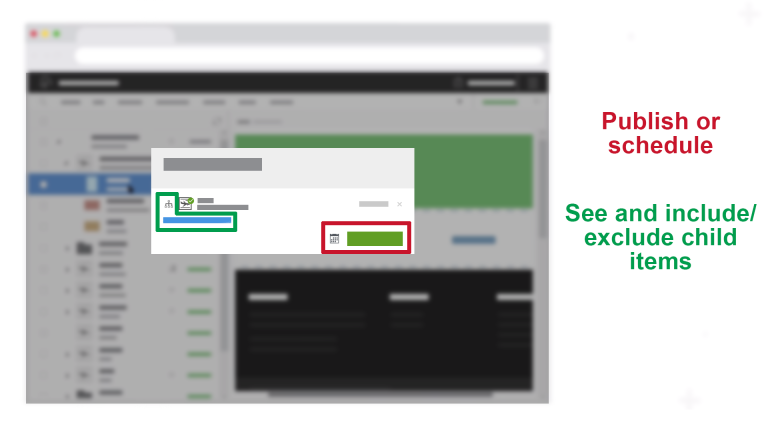
Hva | Funksjon | Bilde |
Få tilgang til publiseringsveiviseren i innholdsnavigator | Verktøylinje → Publiser, ctrl+alt+p, kontekstmeny → Publiser | 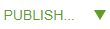
|
Publiser nå | Publiserer innholdselement og valgte underordnede elementer | 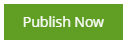
|
Planlagt publisering | Publiserer innhold med startdato og eventuell sluttdato | 
|
Vis avhengige elementer | Se underordnede elementer og ekskluder dem fra publisering (hvis mulig) | 
|
Ta med underordnede elementer | Veksle for å inkludere alle underordnede elementer | 
|
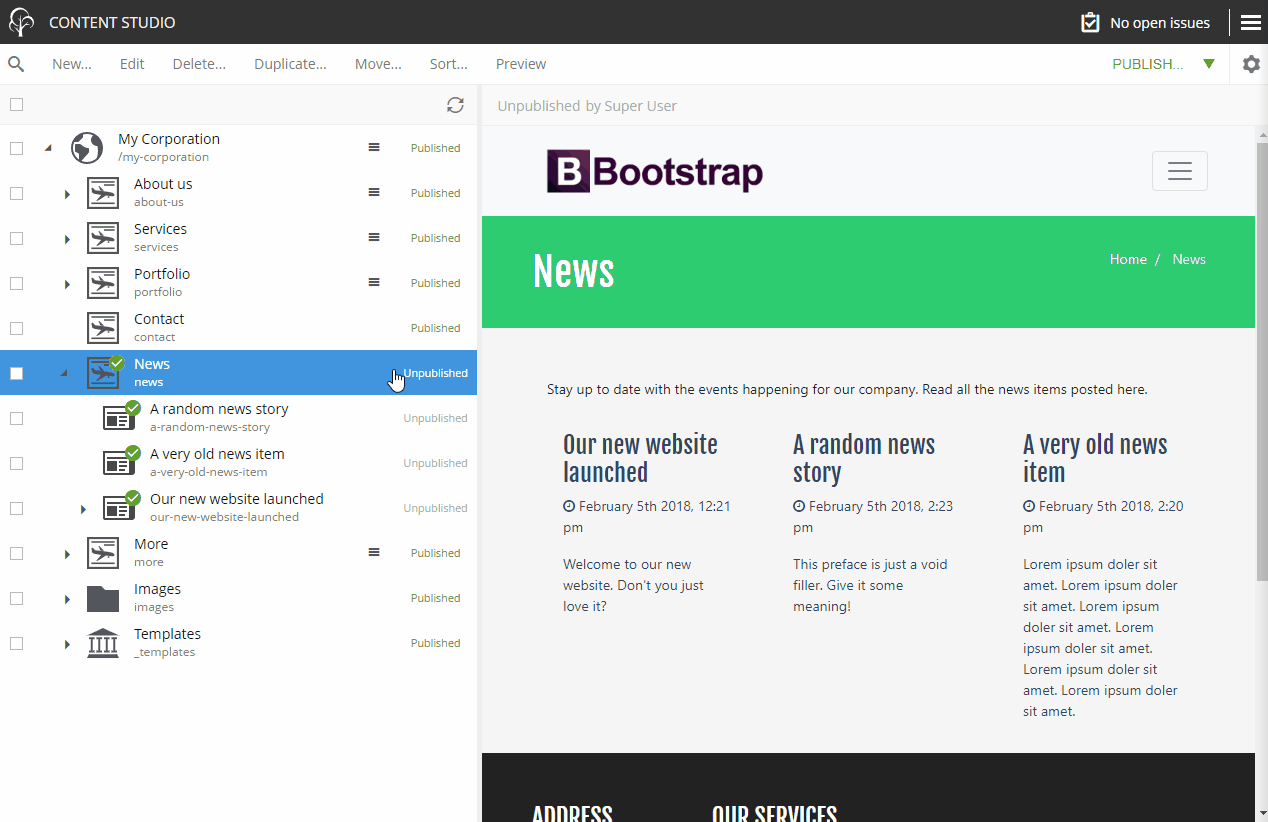
Hva | Funksjon | Bilde |
Ikke validert | Innhold i utkastmodus, obligatoriske felter ikke fylt ut, kan ikke publiseres | 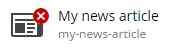
|
I prosess | Innhold i utkastmodus, kan ikke publiseres | 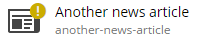
|
Klar for publisering | Innhold klar til å bli vurdert og publisert | 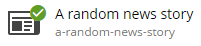
|
Publiser forespørsel | Be om gjennomgang og publisering fra en annen bruker | 
|
Publisert | Ikonet for arbeidsflyttilstand vises ikke lenger, vil settes i gang igjen hvis det endres | 
|
Upublisert | Innhold tatt offline | 
|
Flyttet | Et flyttet innholdselement, også i utkastmodus | 
|
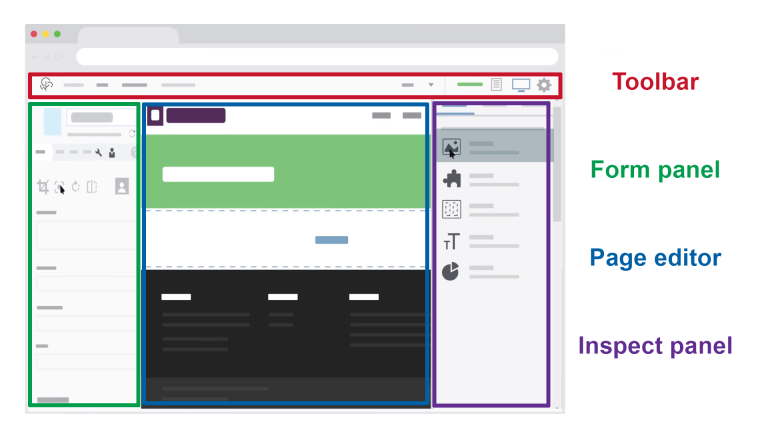
Hva | Funksjon |
Verktøylinje | Lagre, slett, dupliser, forhåndsvis, publiser. Slå av/på komponentvisning, sideredigering, inspiser panel. |
Skjemapanel | Felter for strukturert innhold. Standard: Tittel, URL, meny, tidsplan, innstillinger, tilgang. |
Sideredaktør | Forhåndsvisning, sidetilpasning (redigering, dra og slipp) |
Inspiser panelet | Sett inn komponenter, tilordne sidemal, se widgets |
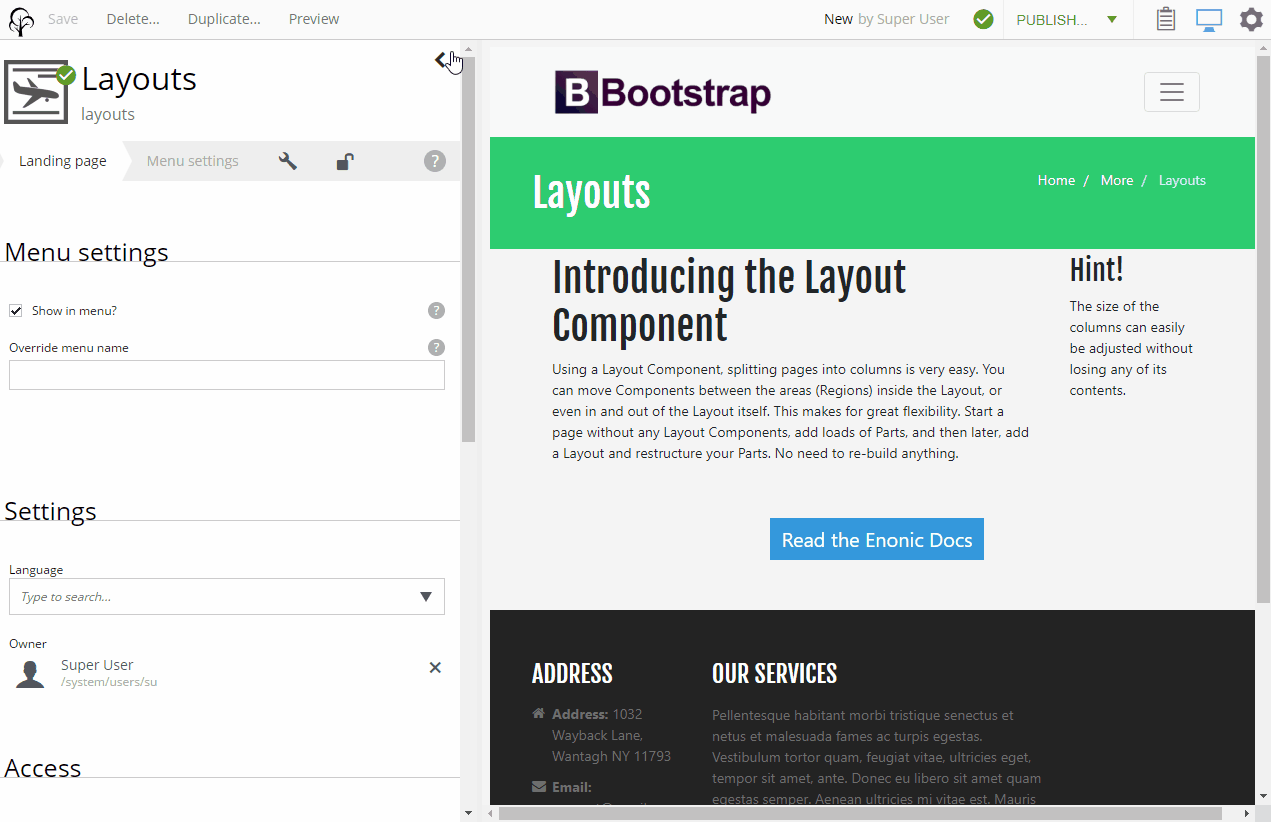
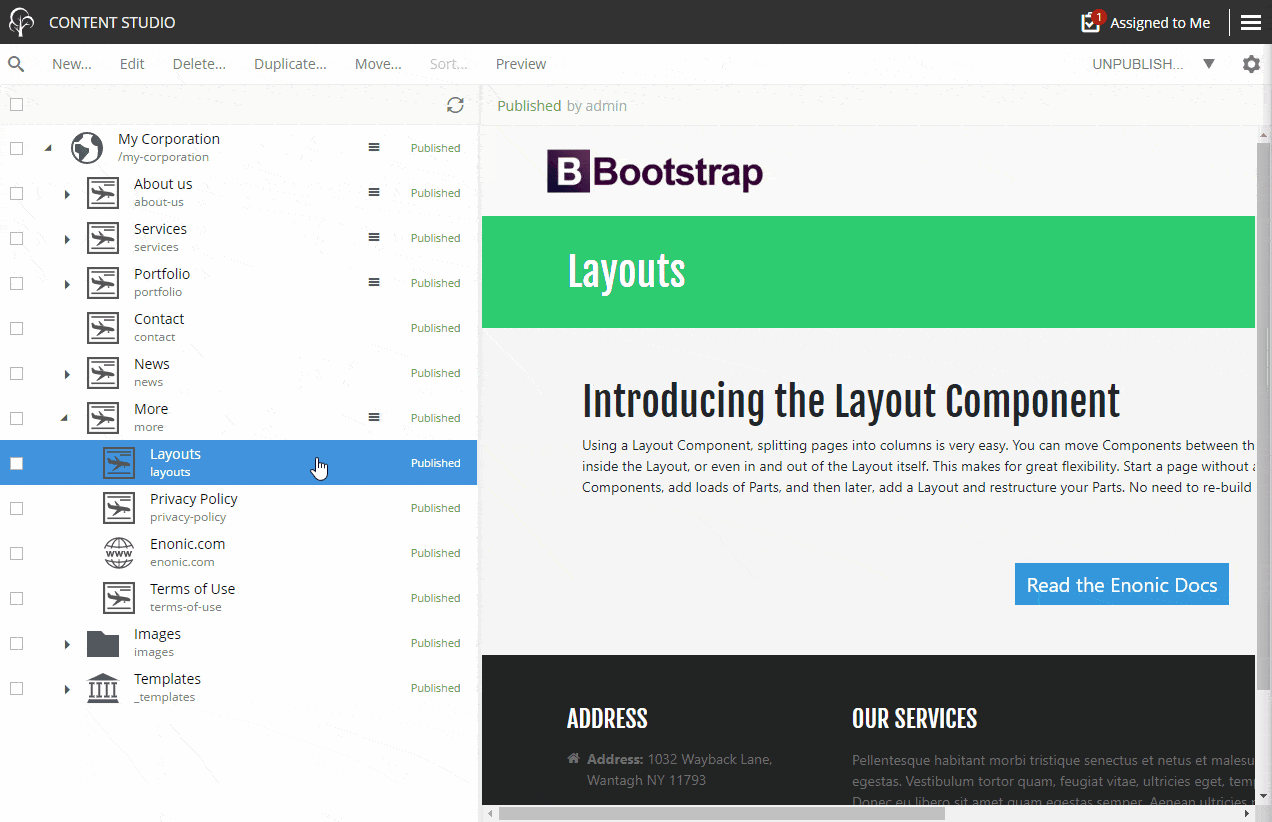
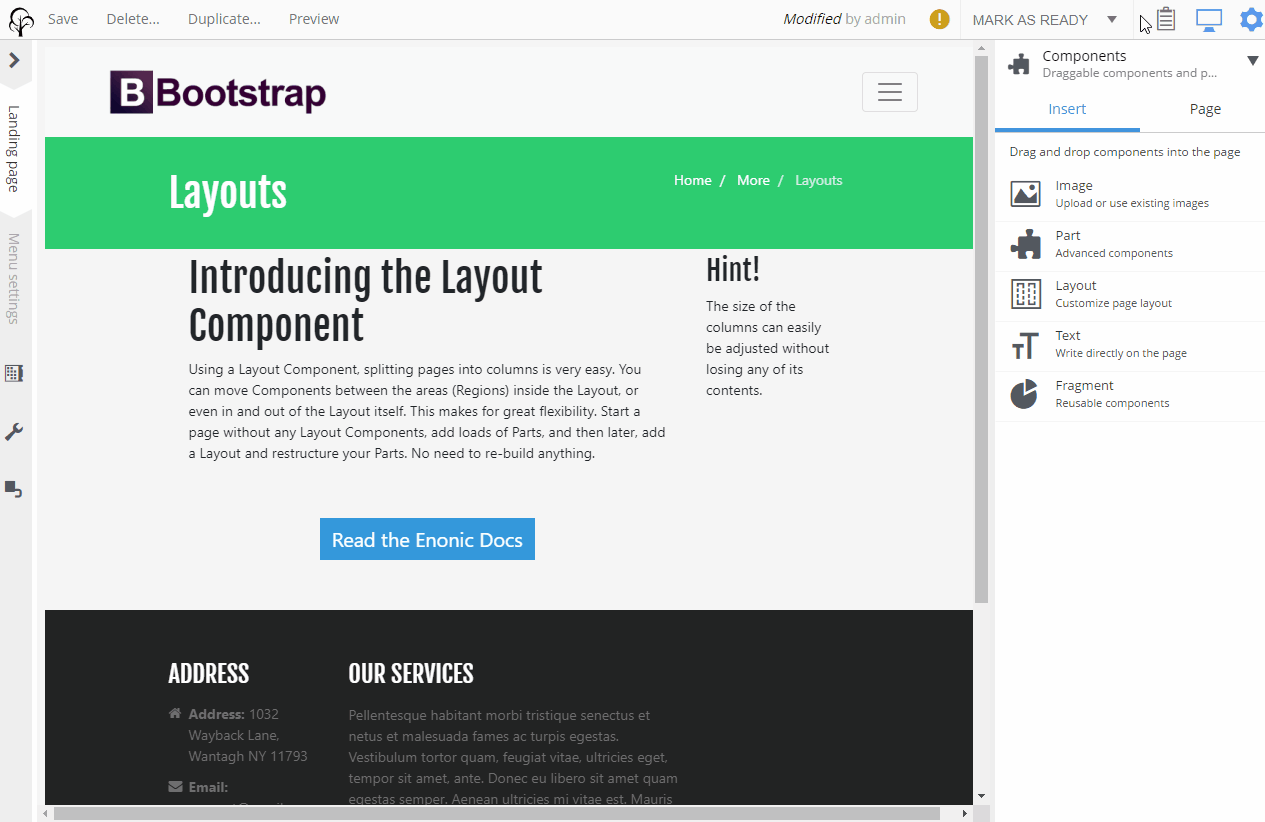
Hva | Funksjon | Bilde |
Komponentvisning | Se og rediger skjematisk visning av alle komponenter |  |
Bilde | Sett inn bilde | 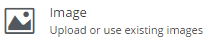 |
Del | Sett inn avansert komponent, f.eks. knapp, artikkelliste, banner, skyveknapp | 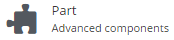 |
Oppsett | Sett inn layout, f.eks. 2 kolonner, 3 kolonner eller mer kompleks | 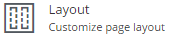 |
Tekst | Sett inn rik tekstkomponent |  |
Fragment | Sett inn gjenbrukbar komponent, f.eks. kompleks layout med bilde, tekst og deler | 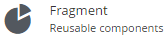 |
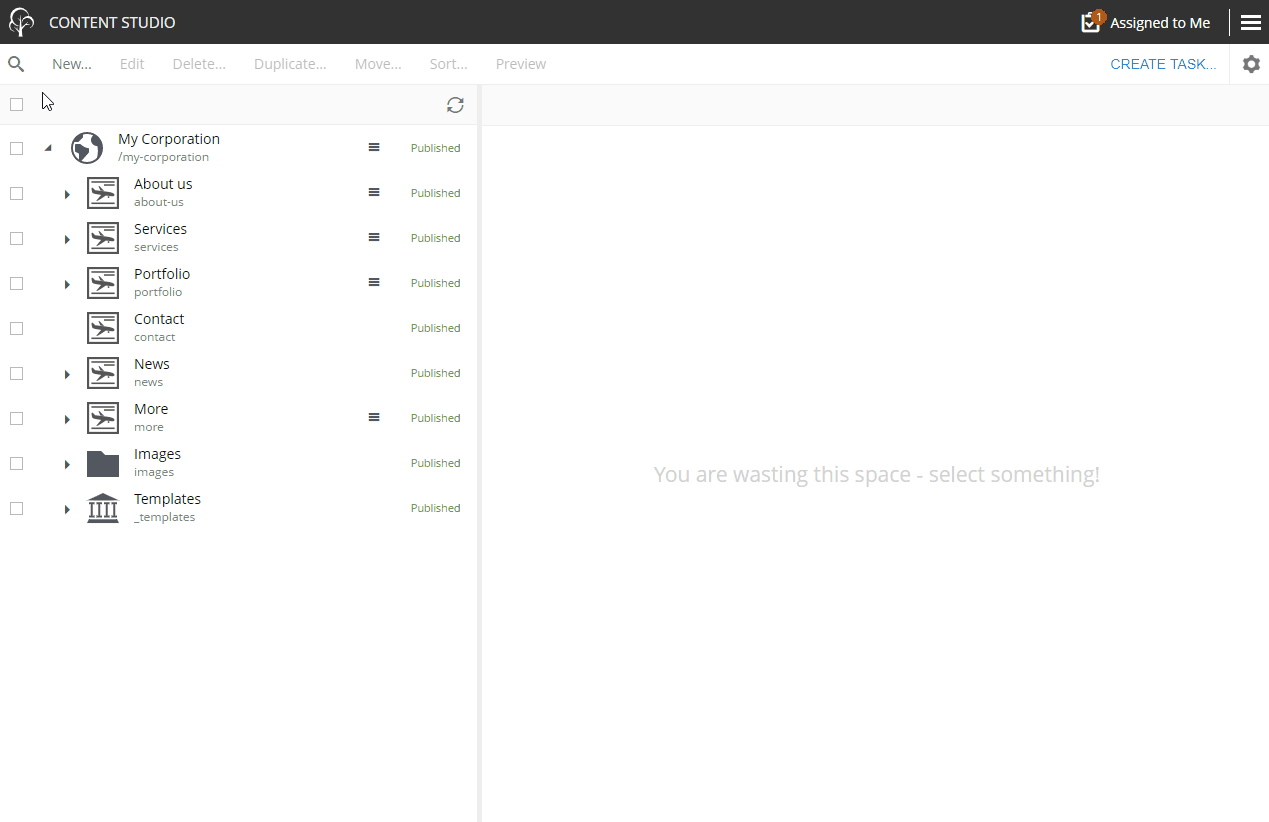
Hva | Funksjon |
Søkefelt | Fuzzy søk, umiddelbare resultater |
Innholdstyper | Filtrer etter innholdstyper |
Sist endret | Filtrer etter uke, dag, time |
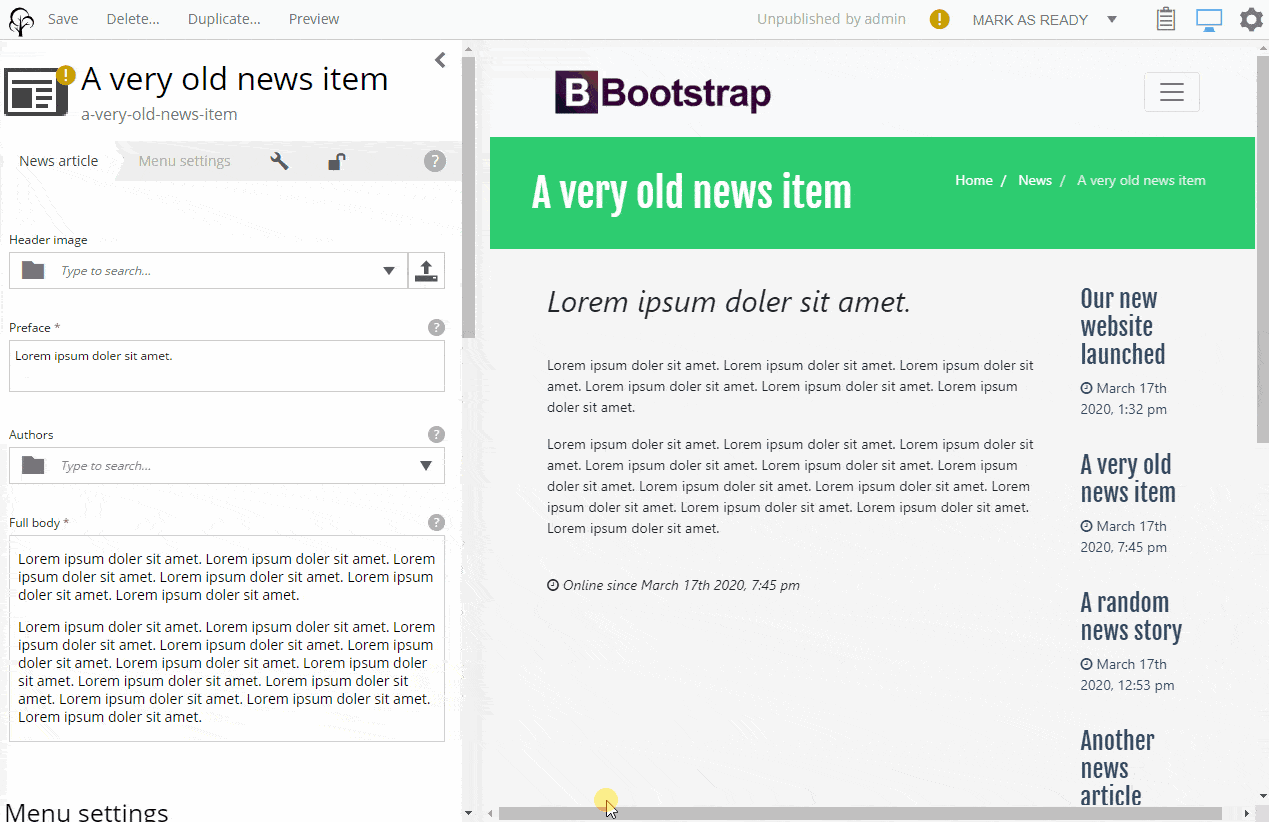
Hva | Funksjon | Bilde |
Visningsnavn | Fungerer som alt-tekst som standard | 
|
Avling | Beskjær bildet med glidebryteren og dra, ikke-destruktivt | 
|
Autofokus | Sett fokuspunkt, alltid for å være i fokus uavhengig av sideforhold | 
|
Rotere | Roter bildet med klokken | 
|
Vend | Vend bildet horisontalt | 
|
Bildetekst | Gir bildetekst til bildet hvis det er aktivert på nettstedet ditt | |
Alternativ tekst | Overstyrer DisplayName som alt-tekst |
Handling | Mac OS X | Windows / Linux |
Nytt innhold | Alt + N | |
Velg / Fjern markering av innhold | Rom | |
Rediger valgt innhold | ⌘ + E / Enter | Ctrl + E / Enter |
Slett valgt innhold | ⌘ + Slett | Ctrl + Slett |
Publiser valgt innhold | ⌘ + Alt + P | Ctrl + Alt + P |
Forhåndsvis valgt innhold | Alt + Mellomrom | Ctrl + Alt + Mellomrom |
Handling | Mac OS X | Windows / Linux |
Lagre innhold | ⌘ + S | Ctrl + S |
Lagre innhold og lukk veiviserfanen | ⌘ + Enter | Ctrl + Enter |
Lukk veiviserfanen | Alt + W | |
Slett innhold | ⌘ + Slett | Ctrl + Slett |
Publiser valgt innhold | ⌘ + Alt + P | Ctrl + Alt + P |
Forhåndsvis valgt innhold | Alt + Mellomrom | Ctrl + Alt + Mellomrom |
Handling | Mac OS X | Windows / Linux |
Kutte opp | ⌘ + X | Ctrl + X |
Kopiere | ⌘ + C | Ctrl + C |
Lim inn | ⌘ + V | Ctrl + V |
Lim inn som tekst | ⌘ + Shift + V | Ctrl + Shift + V |
Velg alle | ⌘ + A | Ctrl + A |
Dristig | ⌘ + B | Ctrl + B |
Kursiv | ⌘ + jeg | Ctrl + I |
Understrek | ⌘ + U | Ctrl + U |
H1 | ⌘ + Alt + 1 | Ctrl + Alt + 1 |
H2 | ⌘ + Alt + 2 | Ctrl + Alt + 2 |
H3 | ⌘ + Alt + 3 | Ctrl + Alt + 3 |
H4 | ⌘ + Alt + 4 | Ctrl + Alt + 4 |
H5 | ⌘ + Alt + 5 | Ctrl + Alt + 5 |
H6 | ⌘ + Alt + 6 | Ctrl + Alt + 6 |
Avsnitt | ⌘ + Shift + 7 | Ctrl + Shift + 7 |
Div (Normal) | ⌘ + Shift + 8 | Ctrl + Shift + 8 |
Adresse | ⌘ + Shift + 9 | Ctrl + Shift + 9 |
Angre | ⌘ + Z | Ctrl + Z |
Gjøre om | ⌘ + Y / ⌘ + Shift + Z | Ctrl + Y / Ctrl + Shift + Z |
Sett inn lenke | ⌘ + K | Ctrl + K |
Sett inn bilde | ⌘ + L | Ctrl + L |
Finne | ⌘ + F | Ctrl + F |
Fokuser på verktøylinjen | Alt + F10 | |
Fokus på element | Alt + F11 | |
Få enda mer innsikt 🤓